DingTalk Guide Malaysia: DingTalk Meeting & Video Conference
As remote work and hybrid teams become the norm in Malaysia, having a reliable platform for virtual meetings is more important than ever. DingTalk, developed by Alibaba, offers a seamless video conferencing and meeting solution designed to keep teams connected—anytime, anywhere. In this guide, we’ll walk you through how to use DingTalk Meetings effectively, highlight its key features, and show you why it’s a top choice for businesses across Malaysia looking to enhance collaboration and productivity.
Also, be sure to check out more DingTalk guides by Appnicorn.
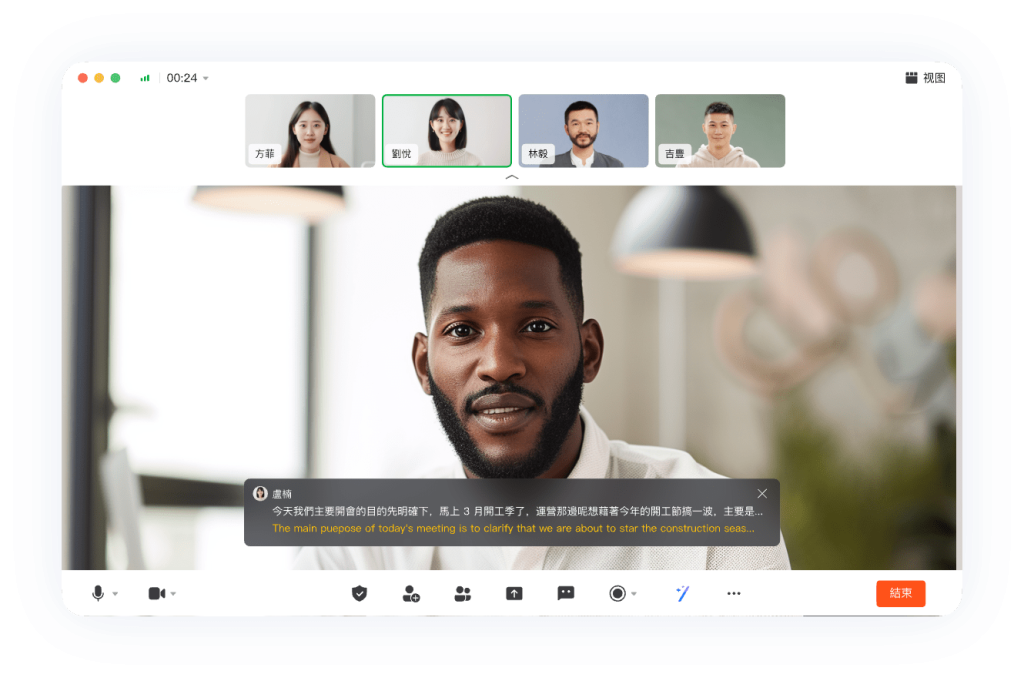
Table of Contents
A. How to Start or Schedule a Video Meeting
DingTalk Meetings offers two ways to start a meeting: Start Now and Schedule. “Start Now” is ideal for instant, ad-hoc meetings that begin immediately, while “Schedule” allows you to set a meeting time in advance and have it start at the scheduled time.
How to Start A Meeting
There are various ways to start a meeting immediately.
1. To start a video meeting in DingTalk, open the DingTalk PC client and log in with your account. Once logged in, navigate to the left-hand menu and click on “Meetings” to access the meetings page. From there, simply click on “Start” to begin an instant video conference.
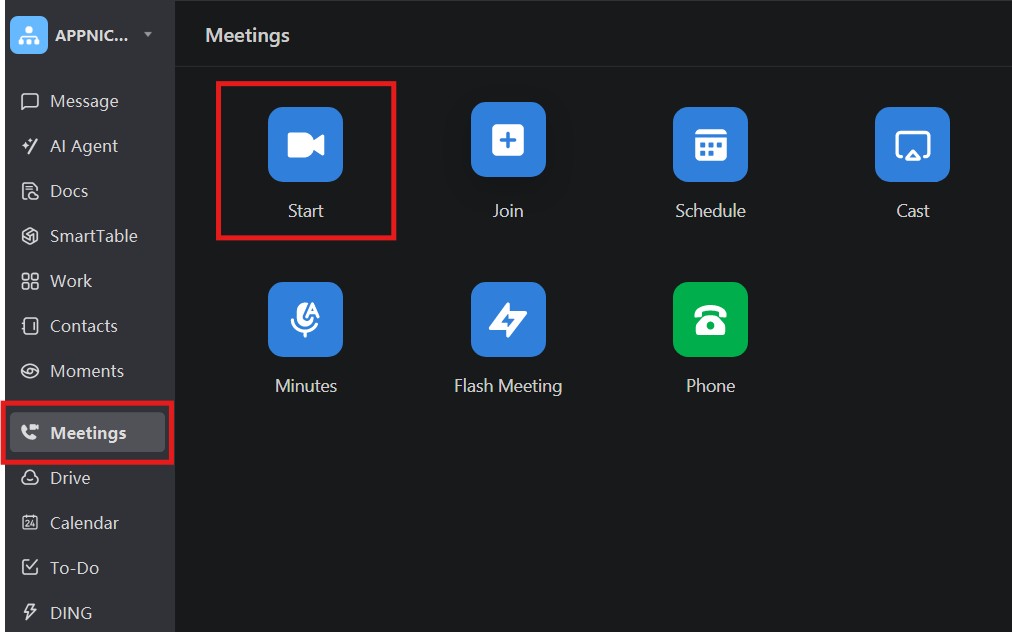
2. To start a video meeting directly from a chat, open the DingTalk PC client and log in. In the chat window, click the “Audio/Video Meeting” icon located above the message input box.
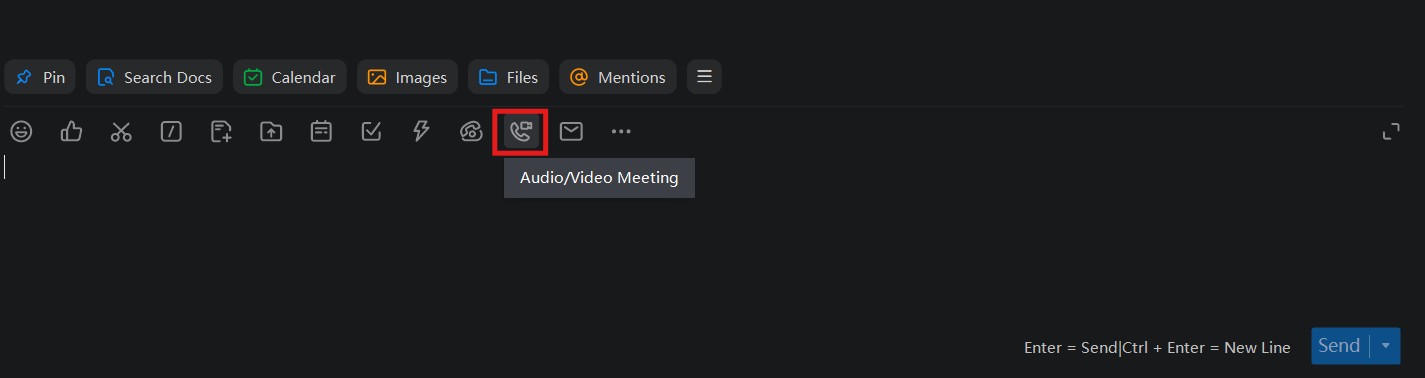
3. To start a meeting from the plus icon panel, open the DingTalk PC client and log in. Then, click the “+” icon in the top right corner of the interface to open the quick action panel. From there, select “New Meeting” to begin a new video conference.
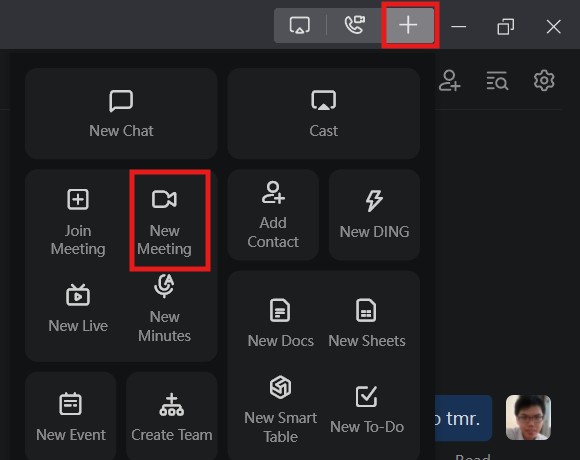
How to Schedule A Meeting
There are various ways to schedule a meeting.
1. To schedule a meeting, open the DingTalk PC client and log in. Click the “Meetings” icon on the left sidebar to enter the meetings section. Then, click “Schedule“, set the meeting time and select the participants, and finally click “Done” to confirm and schedule the meeting.
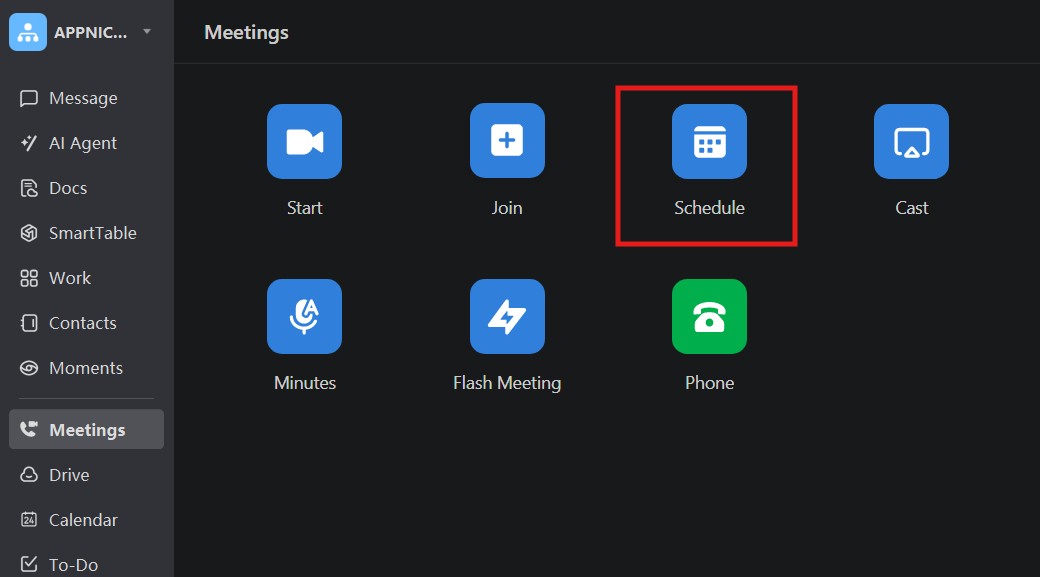
2. To schedule a meeting from the calendar page, open the DingTalk PC client and log in. Click the “Calendar” icon on the left sidebar to access the calendar view. Then, click the plus (+) icon in the top-left corner to create a new event. Set the meeting time, select participants, and click “Add Video Meeting”. Choose DingTalk Video Meeting as the meeting type, and click “Done” to complete the scheduling.
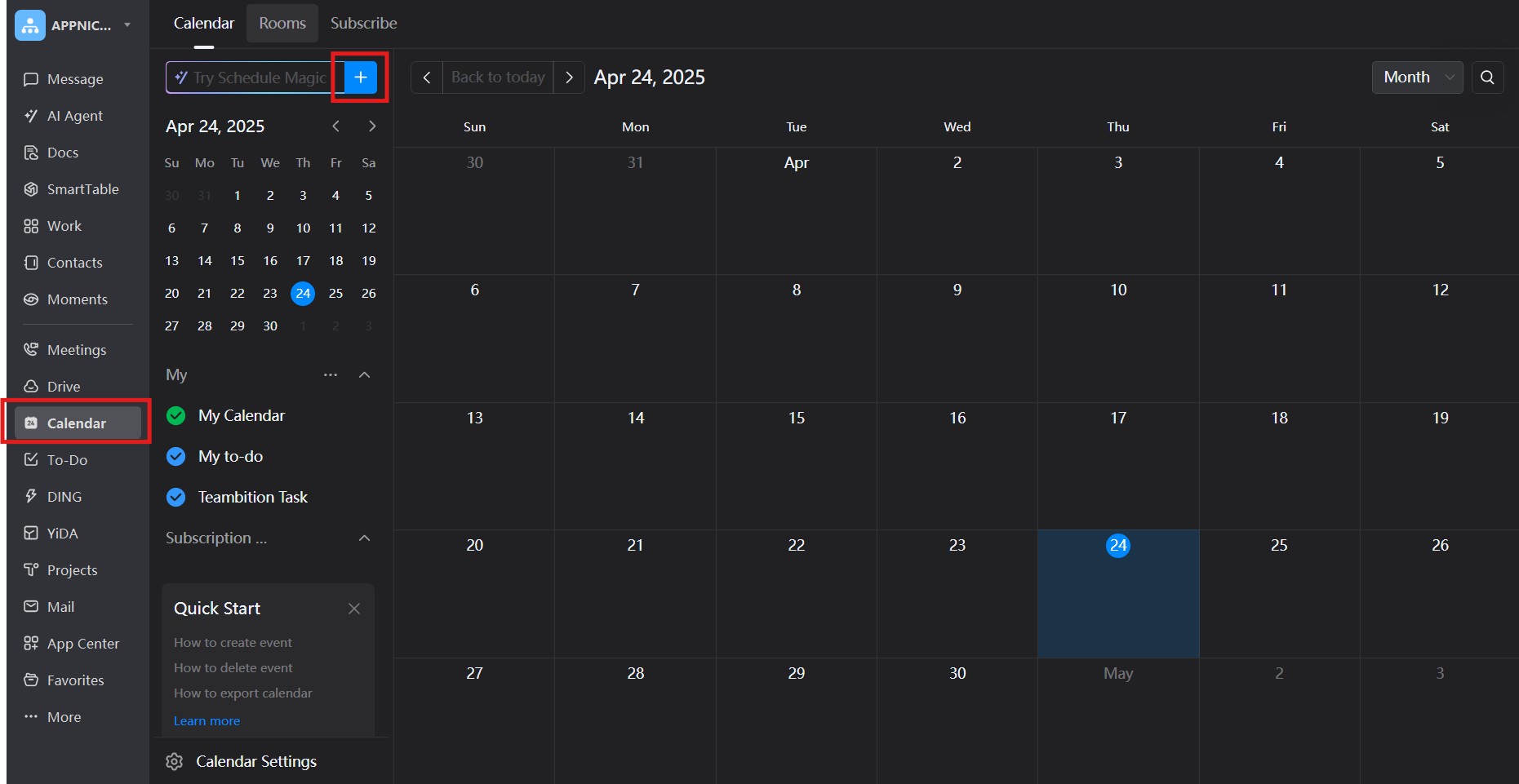
3. To schedule a meeting directly from a chat window, click the “New Event” icon above the message input box. Then, set the meeting time and select the participants. Click “Add Video Meeting” and finally click “Done” to complete the scheduling.
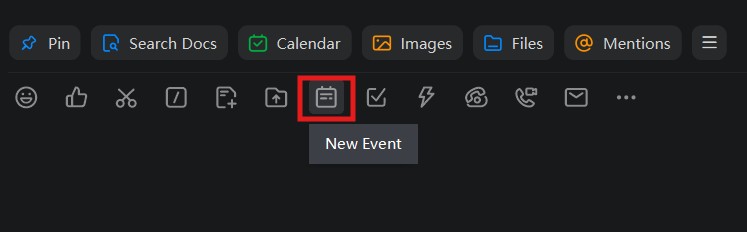
B. How to Get the Meeting ID During a DingTalk Meeting
During an ongoing DingTalk meeting, you can easily find and share the meeting ID. Hover your cursor over the meeting info located at the top left of the meeting window. Once it appears, click the copy icon next to the meeting ID, or click “Copy Invitation” to copy all the details needed for others to join.
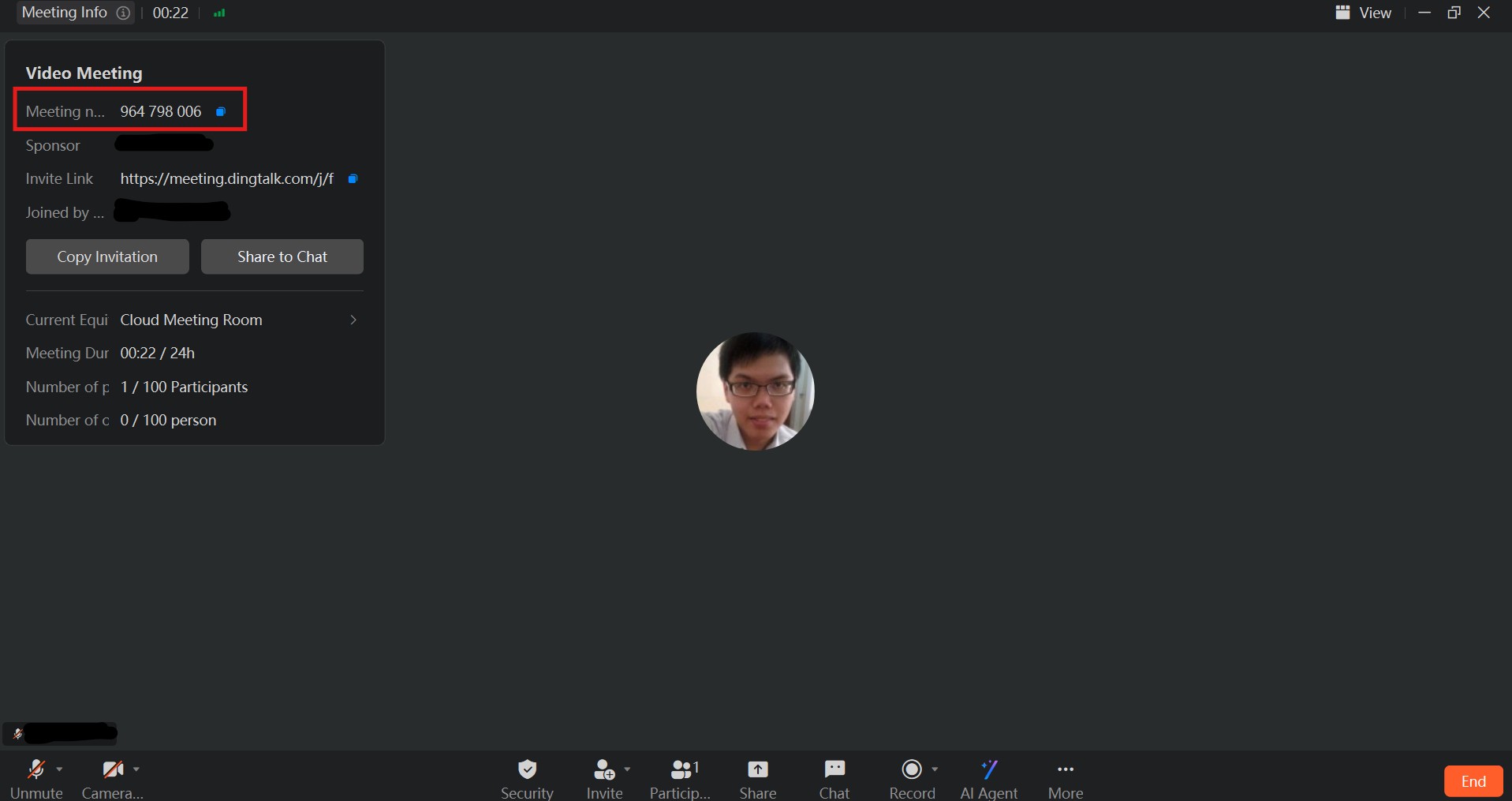
C. How to Invite Others to Join a Video Meeting
There are various ways to invite others to join a meeting.
1. When starting a video meeting on the DingTalk desktop client, you can invite others right from the setup screen. Click the “Invite” button, then select the people you want to invite. You can choose from your organization’s members or DingTalk contacts before starting the meeting.
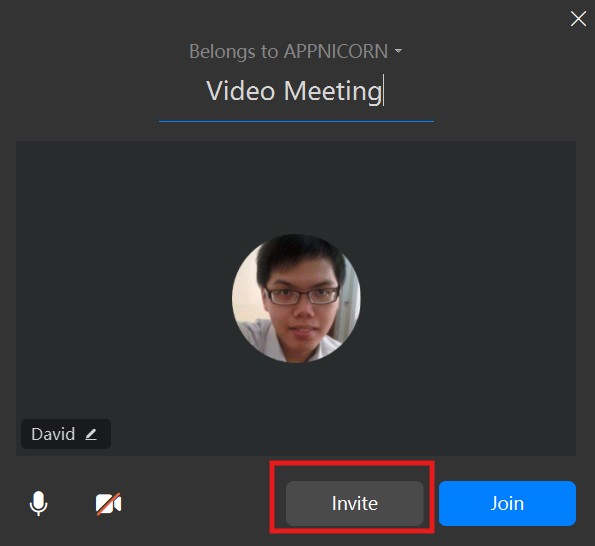
2. When scheduling a meeting from the Meetings section on the DingTalk desktop client, you’ll be prompted to add required participants. In the pop-up window, click “Add Required Participants”, then either type to search for specific contacts or use the “Batch Adding” option to select multiple attendees at once. This ensures all invitees receive the meeting details in advance.
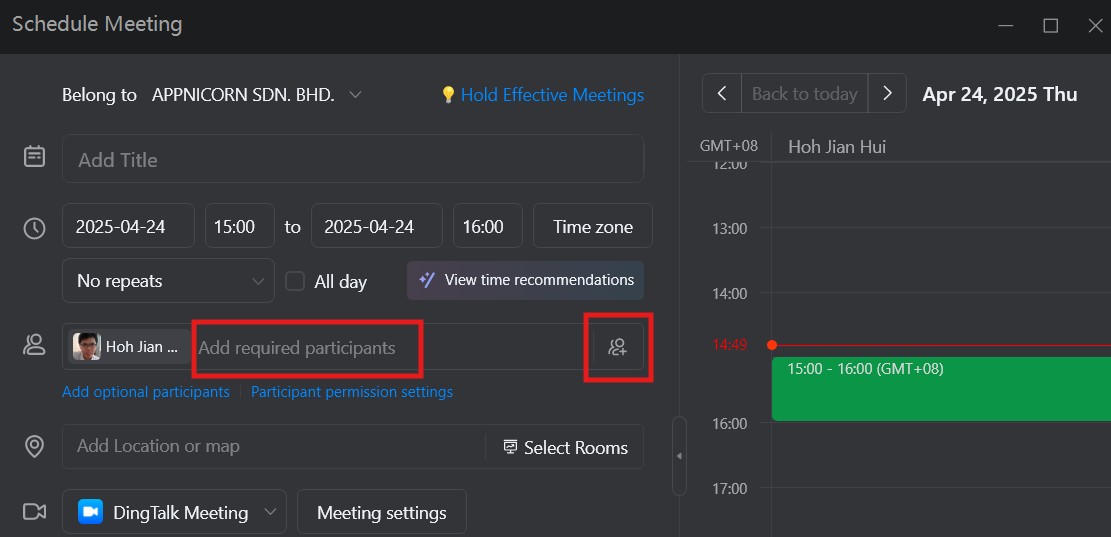
3. While a DingTalk meeting is in progress, you can invite additional participants in two ways. First, click the “Invite” button at the bottom of the meeting window. Then select the people you want to invite from your contacts. Alternatively, you can click “Copy Invitation” at the bottom of the invite panel, then share it via chat, email, or any other communication method to notify participants.
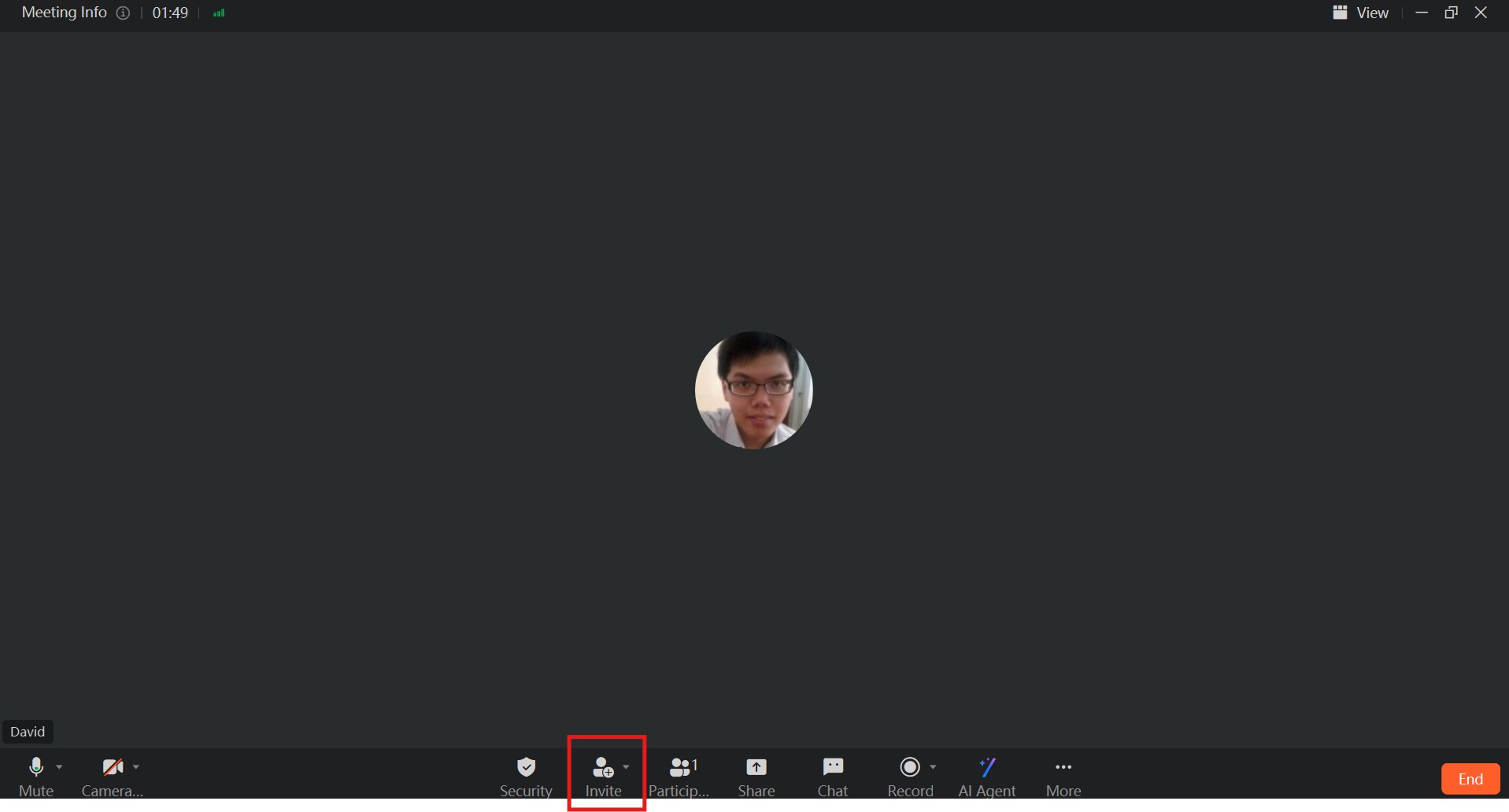
D. How to Join a Meeting
There are various ways to join a meeting on DingTalk.
1. To join a meeting using a Meeting ID, open the DingTalk PC client and log in. Click the “Meetings” icon on the left sidebar, then select “Join”. Enter the provided Meeting ID in the input field, and click “Join” to enter the meeting.
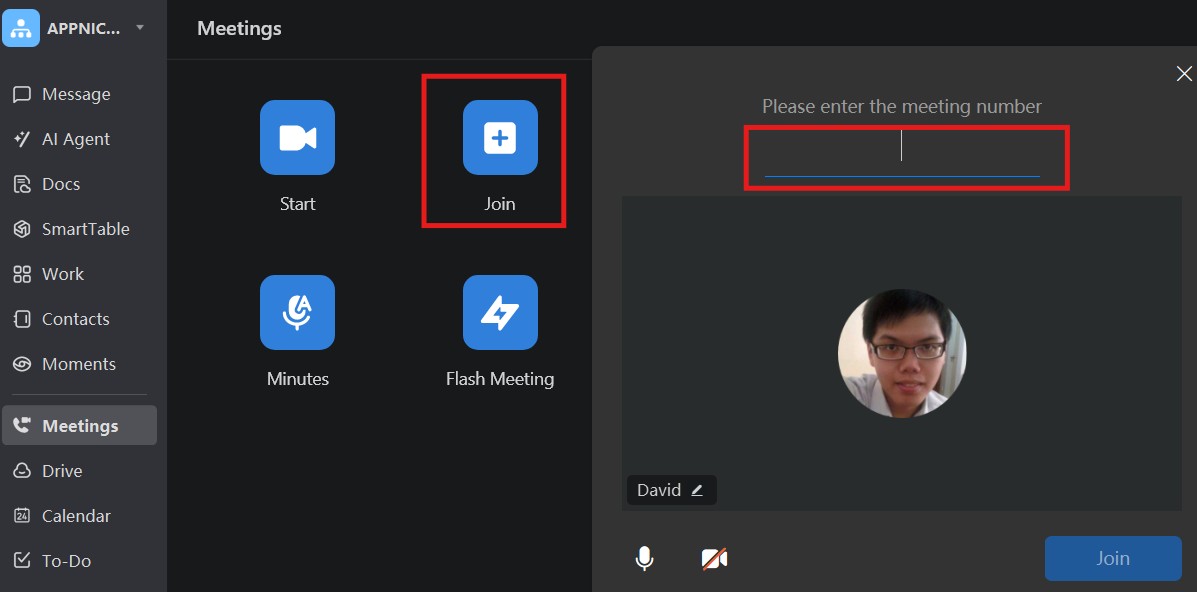
2. To join the meeting using the provided link, ensure that your computer’s camera and microphone permissions are enabled in your browser. Open the meeting link, enter your name, and click on “Join Meeting.” If you need to launch the DingTalk app to join, simply click the “Open DingTalk” link at the bottom of the screen.
E. How to Mute/Unmute?
Meeting Participants
Before the meeting starts, a prompt will appear. To mute or unmute your microphone, click the mute button in the menu at the bottom left of the screen, and toggle the microphone on or off as needed.
During the meeting, you can mute or unmute your microphone by clicking the mute button in the menu at the bottom left of the screen. This will allow you to toggle your microphone on or off as needed.
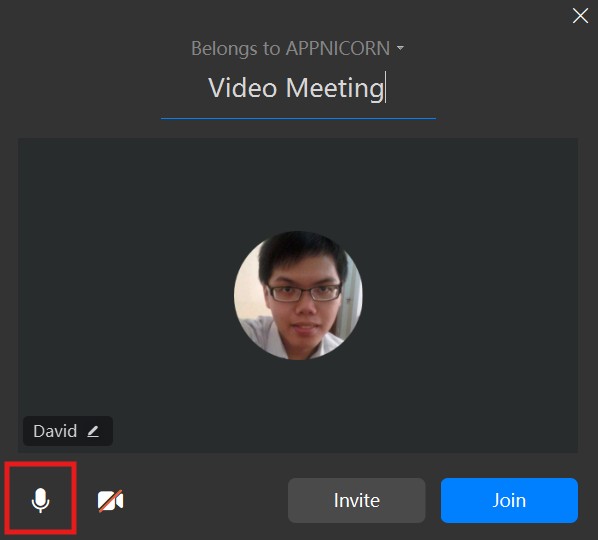
How Can The Host Mute/Unmute On The Computer
The host can manage sound during the meeting in two ways: muting specific members or muting all participants.
Muting specific members: Click on the “Participants” button at the bottom of the screen during the meeting, then view the member management sidebar on the right. Select the desired participant and click the mute icon to mute or unmute them.
Muting all participants: Click on the “Participants” button, then click on “Mute All” at the bottom right. You can also choose whether to allow participants to unmute themselves freely.
F. How to Share Screen
Screen sharing is a commonly used feature in DingTalk meetings, allowing participants to easily share their desktop, presentations, documents, and more. This greatly enhances the convenience of remote meetings.
On the PC meeting interface, click the share icon in the menu bar at the bottom of the screen to open the sharing panel. There are two sharing modes available:
Share Desktop: Share the content of your current desktop with meeting participants. You can choose to share a specific window or your entire desktop, and you can also share a whiteboard.
Share Document: Share a selected DingTalk document with participants.
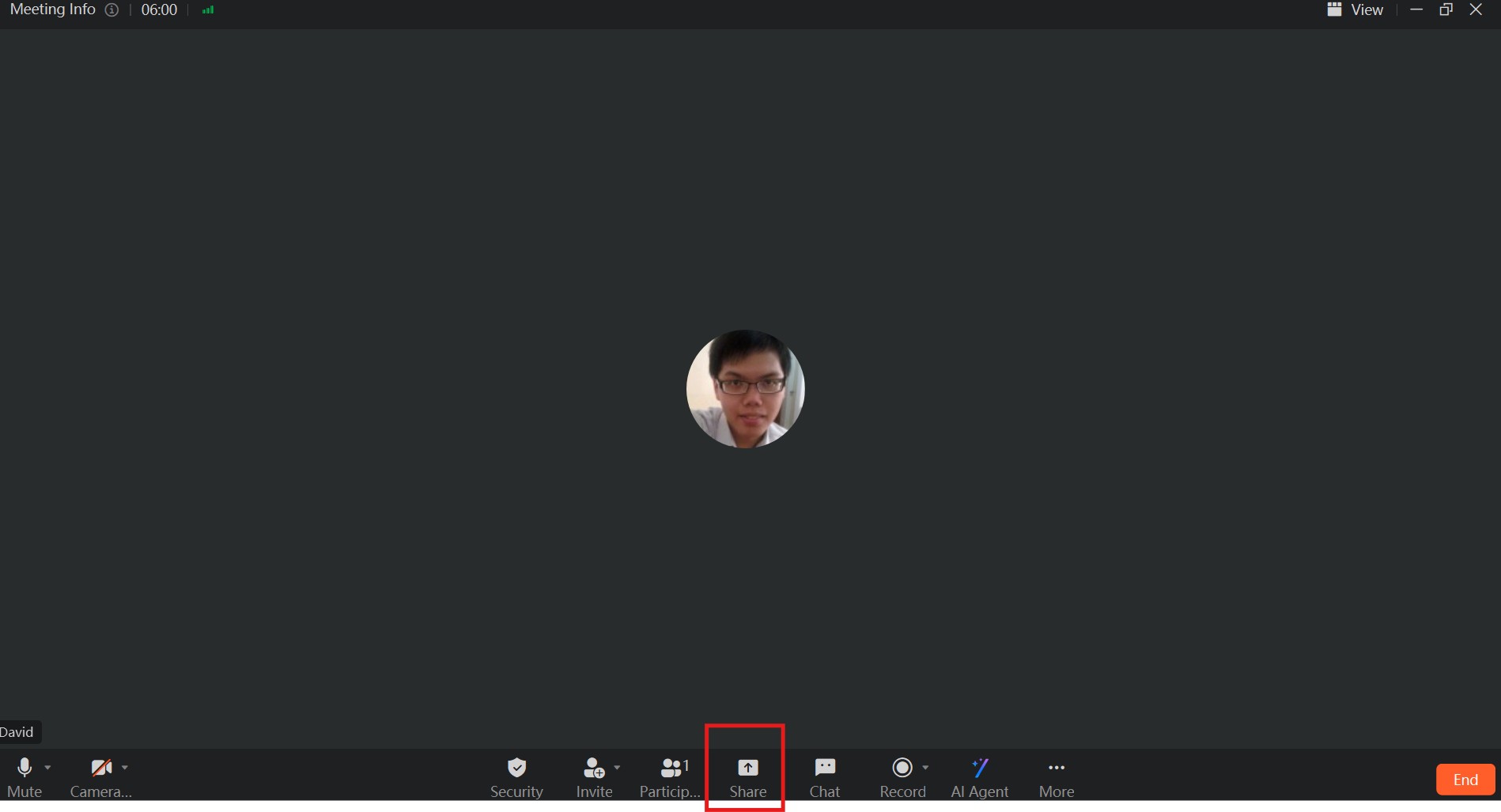
There are additional configuration options for sharing:
Share Computer Audio: When sharing your desktop, you can choose whether to share your computer’s audio. Enabling this option allows participants to hear any sound coming from your computer.
Optimize for Video: If you are sharing content that includes video files, you can select this option to improve the smoothness of video playback.
G. Share Screen Toolbar Features
When sharing your screen, a toolbar will appear at the top of the screen, offering the following functions:
- Move the Toolbar: You can drag the icon on the far left to reposition the toolbar and prevent it from blocking important content.
- Mute/Unmute Microphone
- Camera: Turn on or off the camera.
- Security Settings for Host: Host security settings allow control over admission, share permissions, participant actions, and mute on entry to ensure a secure and organized meeting.
- Invite Participants
- Chat Window
- Record: The “Record” feature allows you to capture and save the meeting for future reference.
- Annotation: The “Annotation” feature enables participants to add notes, drawings, or highlights on shared content during the meeting.

H. How to Record a Video Meeting?
To effectively record and archive meeting content, DingTalk video meetings offer a recording feature for hosts, allowing you to easily capture the meeting and review the process at any time.
On the meeting interface, click the “Record” button in the toolbar at the bottom, then choose either cloud recording or local recording.
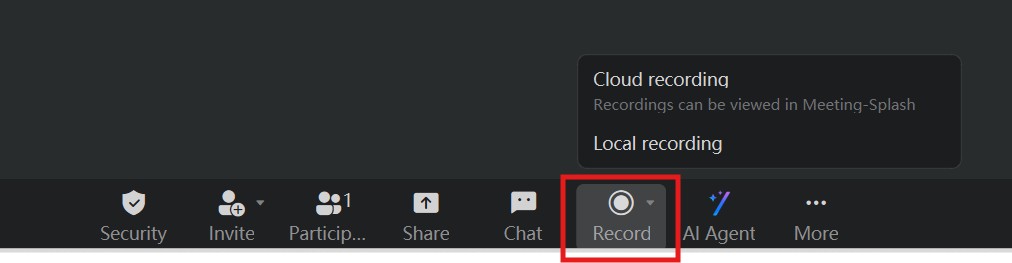
View or change the local recording save path
Click “More” at the bottom of the meeting interface, select “Settings,” then click “Record.” View the recording file path and change the save path.
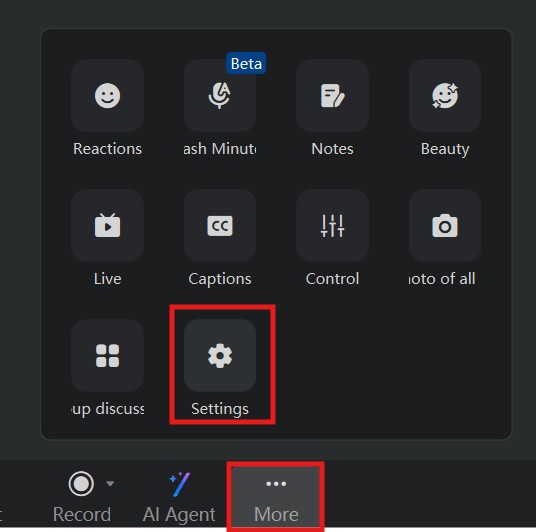
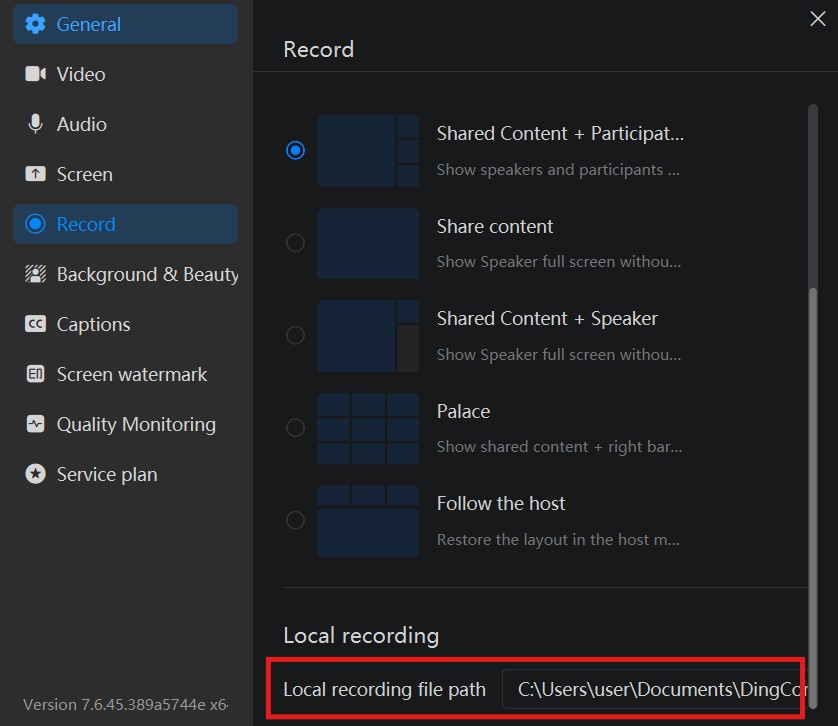
I. How to End A Video Meeting
As the host, to end the meeting during the session, click the “Everyone Ends The Meeting” button. If the host chooses to leave the meeting, it will not end the meeting.
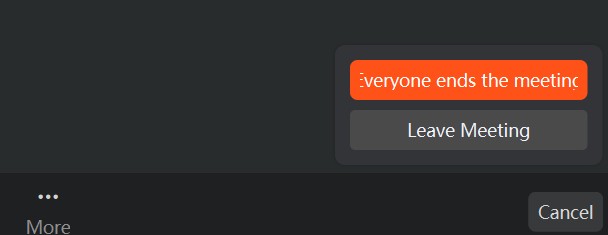
J. How to Set A Virtual Background
When the surrounding environment is chaotic, the background is too plain, or for privacy reasons, you can use the virtual background feature in video meetings to customize your background.
On the meeting interface, click the arrow icon next to the camera toggle at the bottom left, then select “Video Settings“. Go to “Background & Beauty” and choose your virtual background.
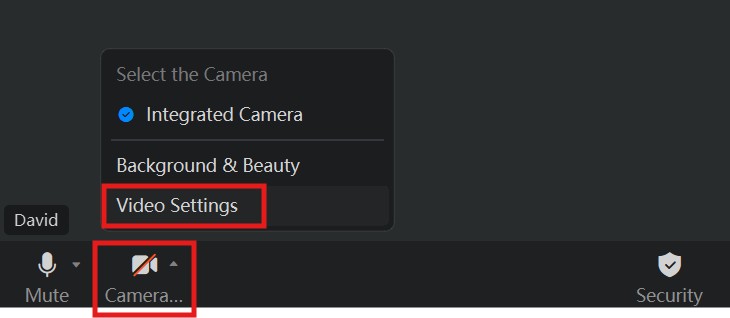
K. How to Make The Meeting Sound Clearer
To improve meeting quality and hear voices more clearly, DingTalk video meetings offer an enhanced noise reduction feature, ensuring minimal external distractions and making remote meetings more efficient.
Go to the PC video meeting interface, click “More” in the bottom menu bar, then select “Settings.” Next, click “Audio” on the left side and check the box for “background noise reduction“.
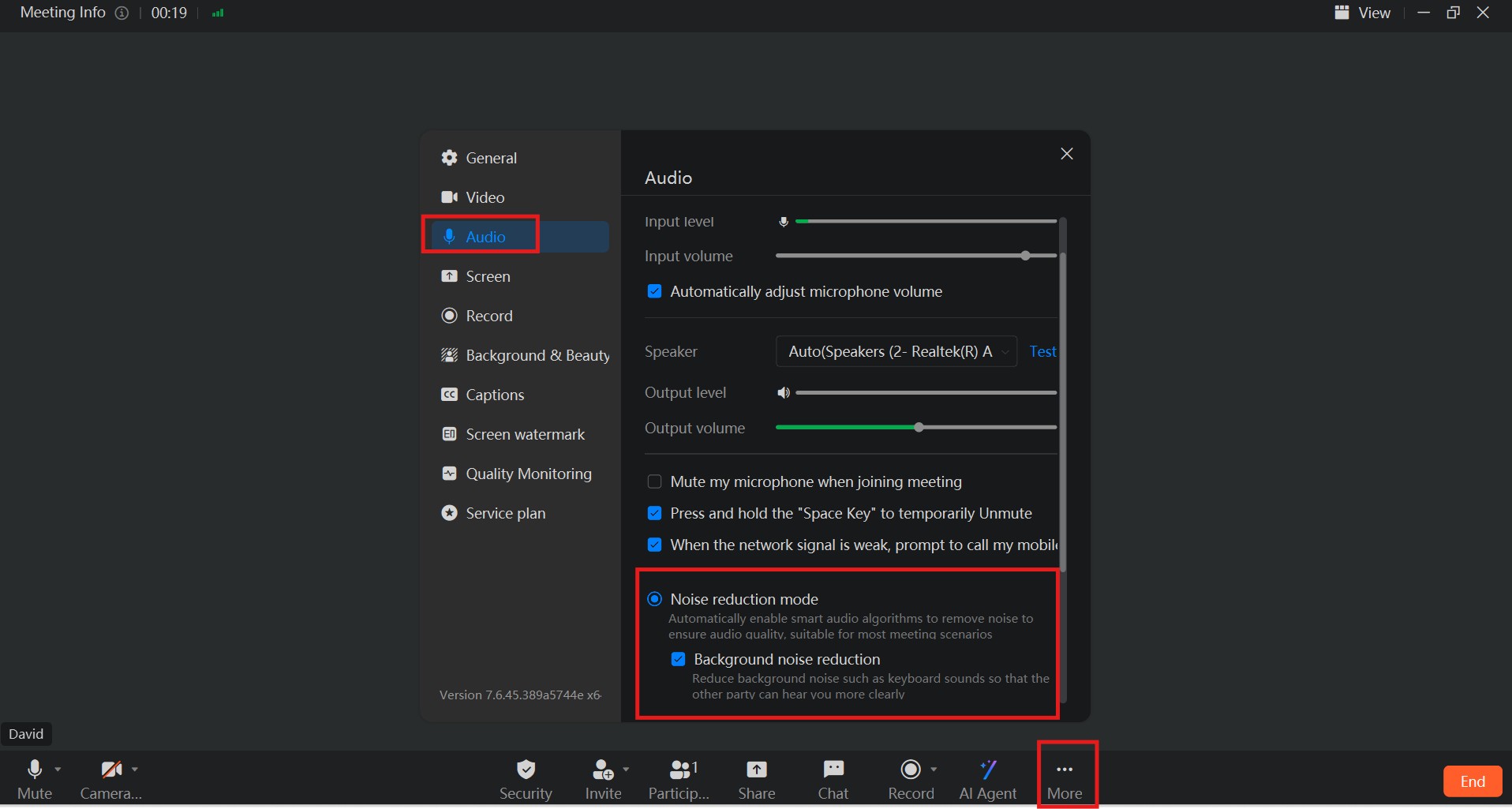
L. How to Use Captions
Intelligent subtitles (captions) is a feature launched by DingTalk in collaboration with Alibaba’s Tongyi Tingwu, allowing real-time transcription and multi-language translation during meetings. It currently supports bidirectional real-time translation for 21 languages, including Chinese, English, Japanese, and Korean. For free meetings, the subtitle feature is available for only 10 minutes per session. However, subscribing to the paid version grants unlimited access to this feature.
In the meeting interface, click “More” at the bottom, then click “Captions” to enable the subtitle feature.
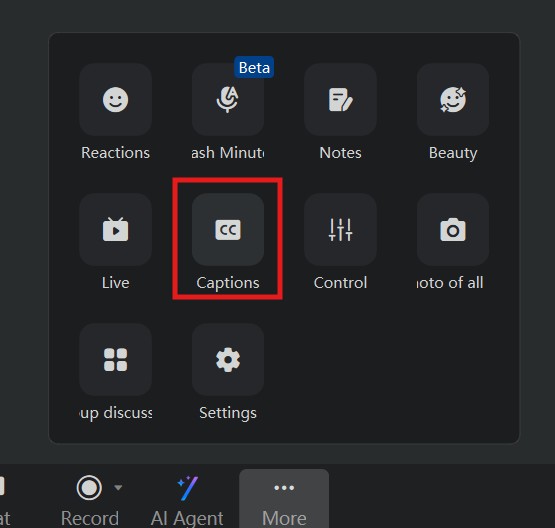
Once captions are enabled, you will see the following subtitle effects on the screen, with the spoken words being transcribed into text in real time.
You can also go to “More” > “Settings” to configure various caption settings, such as selecting the original language, translation language, and adjusting the caption size.
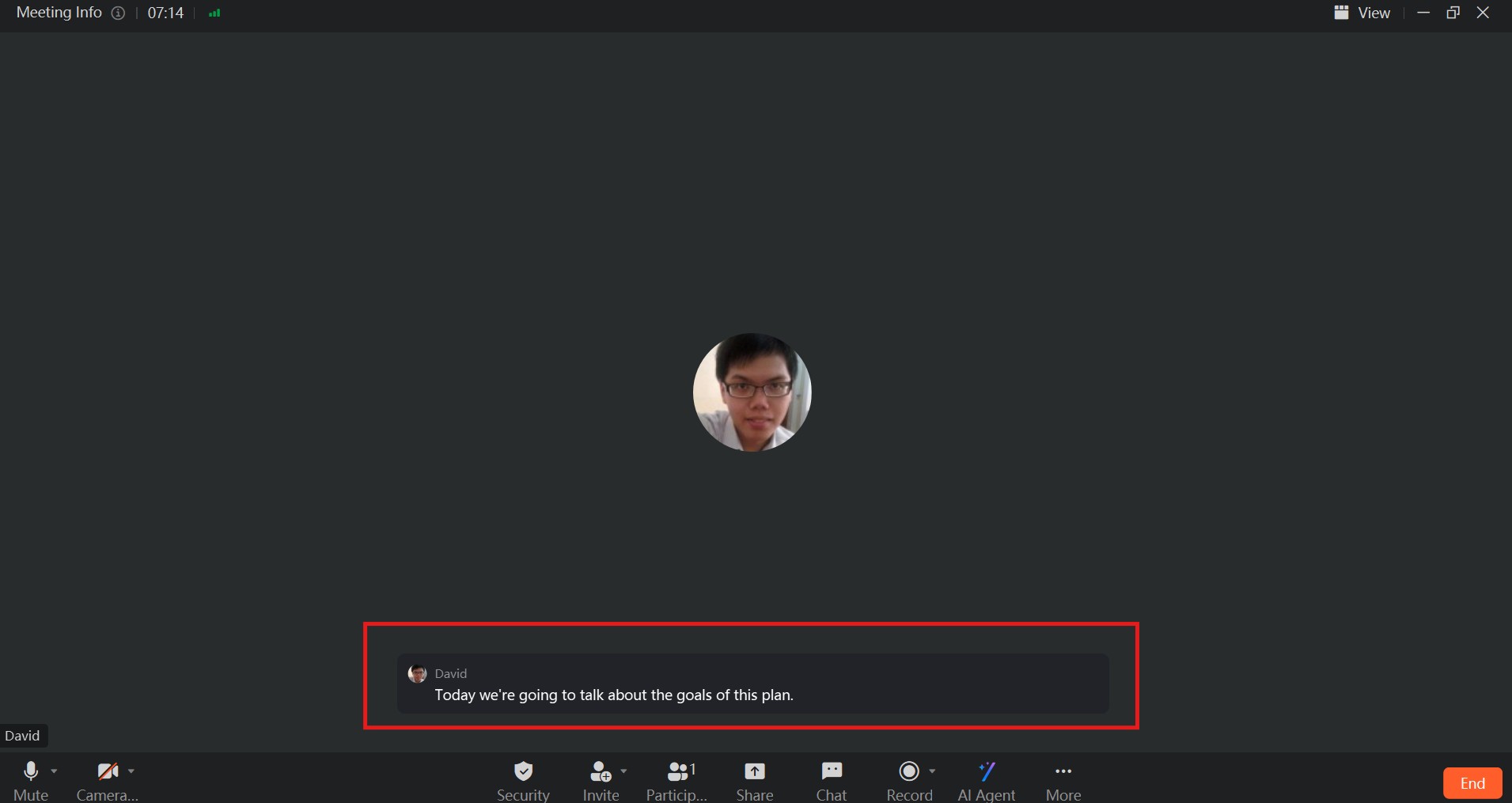
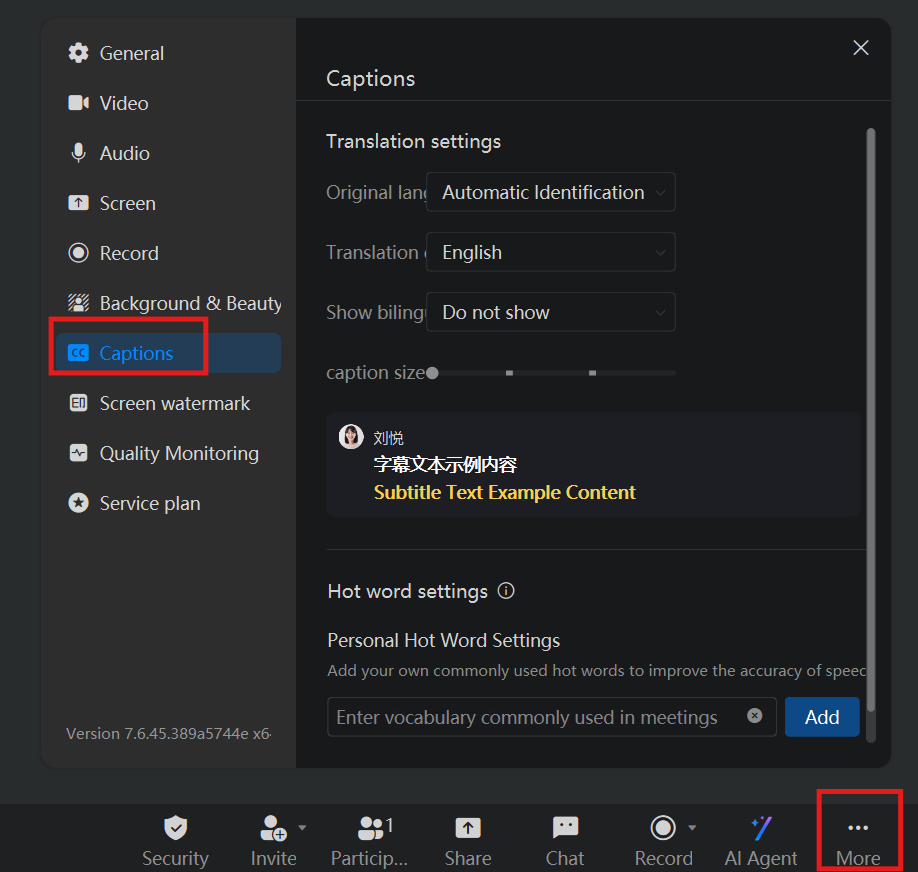
Conclusion
In conclusion, DingTalk is an incredibly versatile tool for managing meetings, communication, and collaboration, making it an excellent choice for businesses in Malaysia. With its user-friendly features such as real-time transcription, multi-language support, and seamless video conferencing, DingTalk ensures that your meetings run smoothly and efficiently. If you need any assistance or have questions about DingTalk in Malaysia, feel free to reach out to Appnicorn. Our team is here to help with all your DingTalk-related needs and ensure you get the most out of this powerful platform.