DingTalk Malaysia Guide: Troubleshooting Your DingTalk Meetings
DingTalk has become a popular platform for remote meetings, but like any technology, it can sometimes encounter issues. Whether you’re dealing with poor audio quality, video disruptions, or connectivity problems, these glitches can hinder your meeting experience. In this guide, we’ll walk you through the common issues faced during DingTalk meetings and provide simple troubleshooting steps to resolve them quickly, ensuring your meetings run smoothly and efficiently.
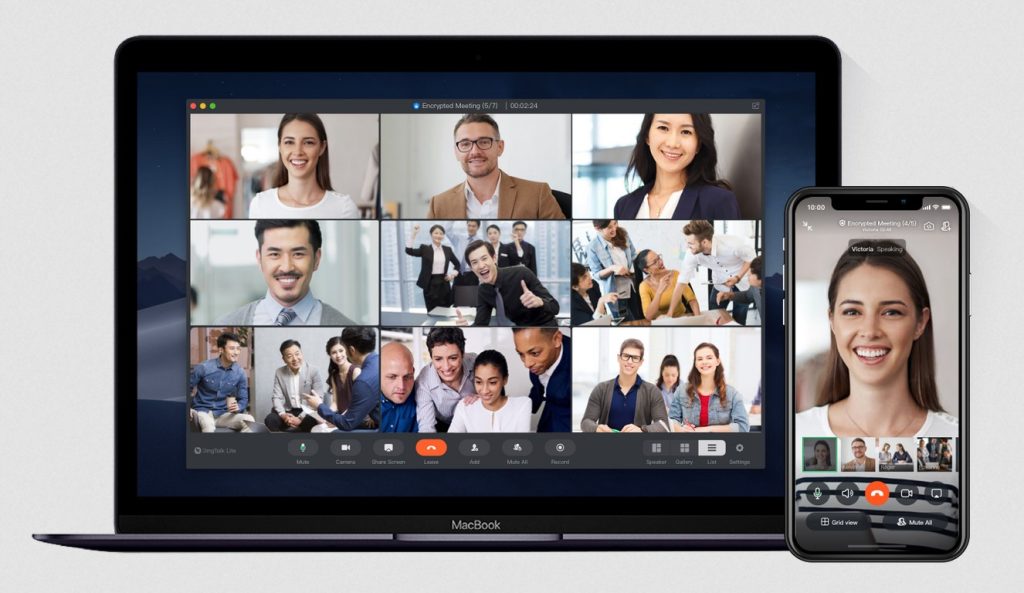
Table of Contents
A. How to resolve the issue of not being able to receive an invitation to a video meeting
Unable to Receive Video Meetings?
If you’re not hearing the notification sound for video meeting invites, first confirm whether you’ve been invited to the meeting. If you’ve been invited but are unable to receive calls from others, it could be due to the disabled notifications.
Mobile: Tap your avatar in the top left > Settings and Privacy > Message Notifications > toggle Voice/Video Call Invitation Notifications.
PC: Click your avatar in the top left > Settings and Privacy > Notifications > toggle Show Call/Meeting Invitation Notifications.
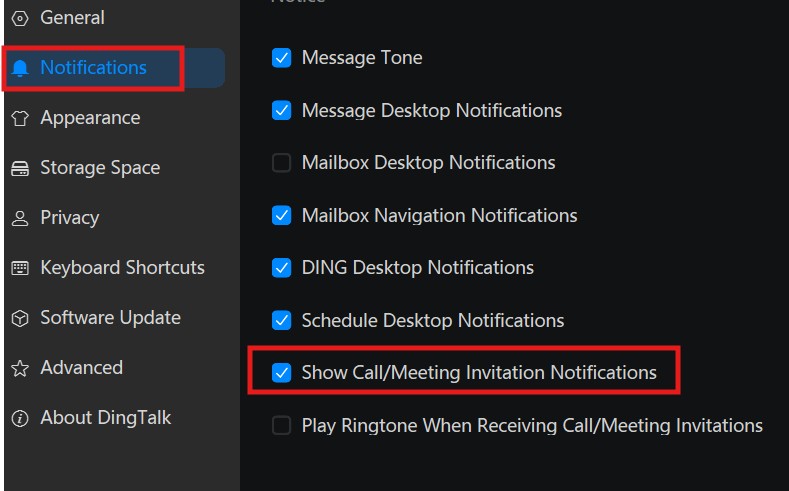
B. How to resolve the issue of no computer sound during screen sharing
When sharing your screen during a video meeting, if you don’t check the “Share Computer Audio” option in the sharing window, DingTalk won’t transmit the audio from your computer, leading to the issue where remote participants can see the screen but hear no sound.
Before sharing your screen in the meeting, click “Share,” and make sure to check the “Share Computer Audio” option at the bottom left of the pop-up window, then select the content you want to share.
C. How to resolve issues with abnormal screen display during a video meeting
Screen lag or screen freezing
During a video meeting, if the video feed from the other participant appears choppy, the issue is more noticeable when there is a lot of motion on the screen. The smoothness of the video is influenced by the frame rate, which refers to the number of images displayed per second. A higher frame rate results in smoother video, while a lower frame rate causes the video to appear jerky or laggy. Since the video data sent during the meeting is compressed, screen lag is more likely to occur if your network or device performance is suboptimal.
When experiencing screen lag, you can:
Check the network situation: During the meeting, you can close other applications that consume bandwidth and try switching to another network to continue the meeting.
Check the device’s memory usage: If the memory or CPU load is close to full (for example, when the device is overheating), you can try closing applications that are using high resources.
Blurry screen
In a video conference, if the video of the other party appears blurry or exhibits a mosaic-like effect, it may be due to resolution issues. The clarity of the image is determined by the resolution—the higher the resolution, the clearer the image. In cases of poor network conditions, the video conference will prioritize audio transmission and may reduce the video quality to ensure smooth communication. As a result, the video resolution may decrease, leading to lower image clarity.
When experiencing a blurry screen, you can:
Try switching the view: Video conferences currently offer two viewing options—Speaker View and Gallery View. If you notice blurriness in Gallery View, you can switch to Speaker View to improve clarity.
Check the network condition: If multiple participants’ videos are blurry, you can try closing other bandwidth-consuming apps and switching to a different network. If only one participant’s video is blurry, kindly remind them to check their local network connection for any issues.
No video display
In a video conference, you are unable to see the other party’s video.
When the other party has enabled a functional camera but you still can’t see their video, you can address the issue based on whether or not you can hear their audio:
If you can hear their voice: Check if the other party’s camera is functioning properly and not being used by another application. If their camera isn’t working on the computer, suggest reinstalling the latest drivers.
If you can’t hear their voice: Ask the other party to leave the meeting and rejoin, or to switch to a different network.
Screen distortion
In a video conference, if the video of the other party appears distorted or contains garbled images, it is likely due to poor network conditions or a product malfunction, which prevents the video frames from being properly encoded or decoded.
When experiencing screen distortion, you can:
Check the product version: If your product version is outdated, try updating to the latest version.
Check the network condition: During the meeting, close any bandwidth-consuming apps and try switching to a different network to continue the meeting smoothly.
D. What to do if there is a crackling noise during the meeting
Noise during the meeting can generally manifest in the following three scenarios:
All or most participants hear the noise.
Other participants do not hear the noise, and only a specific person hears it.
Some participants hear the noise, while others do not.
All or most participants hear the noise during the meeting
When all or most participants hear noise during the meeting, it may be caused by someone’s microphone (or headset) picking up unwanted sounds. Here’s how to troubleshoot:
Host checks the noise report: If a participant is identified as the source of the noise, mute their microphone and remind them to check their environment.
Participant who was muted due to noise: First, verify if the environment is truly noisy. Use the “Mic Check” feature in DingTalk (or similar tools) to test the microphone quality and ambient noise level. If the environment is noisy, try moving to a quieter location. If location change is not possible, use a headset and reduce the microphone volume.
After ruling out environmental noise: If the noise persists, it may be due to microphone quality. If possible, try switching to a different microphone. For example, test using a headset or the built-in microphone of the device to see if the noise disappears.
If there is noise but no noise report: This is most likely a network issue. Refer to the network troubleshooting solutions.
Only one person hears the noise
If only a specific participant hears the noise while others do not, it is likely that the noise is coming from that participant’s microphone or speaker. The affected participant can follow these steps to troubleshoot:
Check for background applications: Ensure that no other playback software, such as music players or other voice chat tools, is running in the background. If any are found, close them.
Test the speaker using DingTalk’s “Speaker Test” function: Check the speaker volume and device functionality. Adjust the volume to a normal level. If the sound is still abnormal, the issue may lie with the playback device (e.g., speakers or sound card). In such cases, consider switching to a different playback device, such as using headphones instead of external speakers.
If the sound plays normally but there are issues like lag, fast-forwarding, or slow playback during the call: This is likely due to an issue with the download network. In this case, refer to the network troubleshooting steps.
Some participants hear the noise, while others do not
It is highly likely that multiple participants are experiencing the same issue described in “2. Only one person hears the noise.” The host can prompt the participants who hear the noise to follow the troubleshooting steps outlined in “2. Only one person hears the noise.”
E. What to do if there is sound lag, fast-forwarding, or slow playback during the meeting
If there is sound lag, fast-forwarding, or slow playback during the meeting, it is most likely due to network connection issues. Possible causes include abnormal network card performance, other applications consuming bandwidth on the system, poor upstream network connection, network jitter, congestion, etc. To troubleshoot, follow these steps:
Check the strength of the Wi-Fi or 4G signal. If the network condition is poor, switch to a better-quality network or switch to a PSTN phone for the meeting.
If the device’s network card is uncertain, try testing communication with other software, such as WeChat, to see if the connection is normal.
If the issue persists after the above steps, to ensure a smooth meeting, it is recommended to turn off video, screen sharing, and other high-bandwidth functions to prioritize the quality of the audio call.
F. What to do if there is an echo during the meeting
During the meeting, echoes can be classified into two types: local echo and remote echo. A local echo refers to hearing your own voice coming back to you, while a remote echo refers to the other participants hearing their own voice. To troubleshoot and resolve the issue, you can follow these steps:
Local Echo
a. First, check for system configuration issues or echo leakage caused by multiple devices in the same location.
b. Ask other participants in the meeting to follow the troubleshooting steps for remote echo to handle potential echo leakage on their end.Remote Echo:
If other participants report hearing an echo, you can perform the following checks on your end:
a. Mute your microphone or speakers to check if the echo is caused by your device. If the other participants still report hearing the echo, it’s likely caused by a third-party participant in the meeting. Keep your microphone and speakers muted and assist in identifying the source of the echo. If the other participants confirm there is no echo after muting your device, then the echo is originating from your end. In that case, follow the measures below:
b. Keep the speakers and microphone as far apart as possible. Ensure there are no large obstacles within 30cm of the speaker to avoid excessive sound reflection. Lower the speaker volume to no more than 80% of the maximum volume. Reduce the microphone sensitivity. In well-equipped meeting rooms, try using a directional microphone.
c. If the echo persists after following the above steps, consider these additional measures: Only turn on the microphone when speaking and mute it immediately after speaking. When joining alone, use a headset instead of speakers. Try exiting DingTalk and rejoining the meeting.
G. How to check the current network status during a meeting
Move the mouse to the signal icon in the top-left corner, and a pop-up window will automatically display the current network status, including upload and download bandwidth, packet loss rate, and network latency data. You can click “Details” to view more diagnostic data.
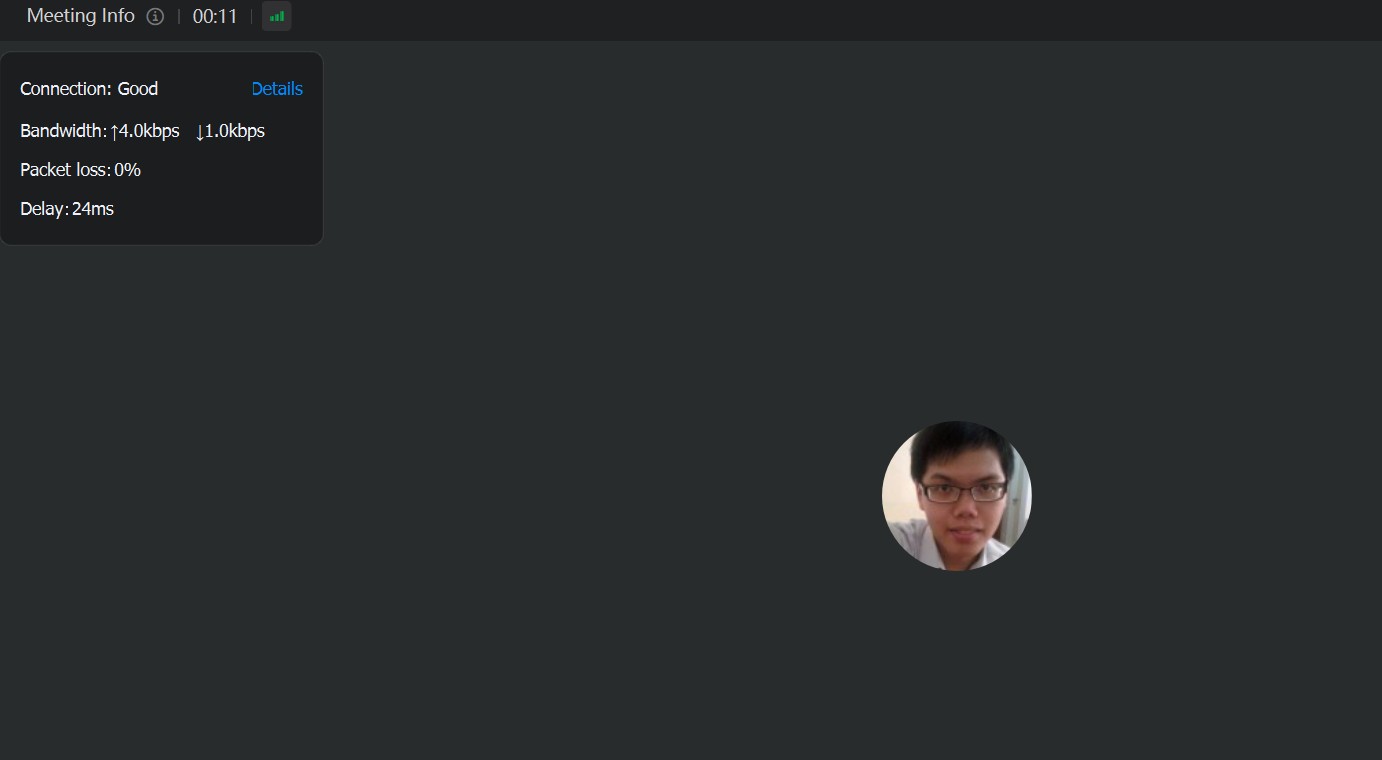
You can also access it by going to More at the bottom, then Settings, and selecting Quality Monitoring.
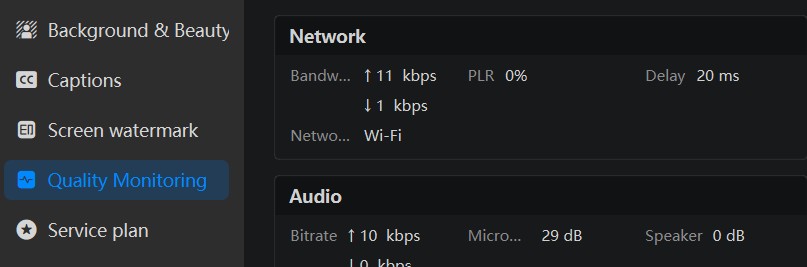
H. How to troubleshoot camera display issues
The camera display shows the DingTalk profile picture
After the user turns on the camera during the meeting, the camera window does not display their video but only shows a circular DingTalk profile picture. This issue occurs because the user has disabled their camera. Please enable the camera during the meeting to restore normal display.
The camera display is completely black
After the user turns on the camera during the meeting, the camera window does not display their video and appears completely black. Try one of the following methods to resolve the issue:
Check for obstructions: Ensure there are no objects blocking the camera lens.
Install the latest driver: Contact your computer’s customer service to install the most recent camera driver.
The camera display is dim
After the user turns on the camera during the meeting, the video appears dim. Try one of the following methods to resolve the issue:
Adjust the lighting: If the meeting environment is too dark, turn on the room’s lighting to improve visibility.
Modify video settings: On the desktop version, open the meeting settings, click on “Video” on the left, scroll to the bottom on the right, and check the option “Auto-boost brightness in low-light conditions” to enhance the video quality.
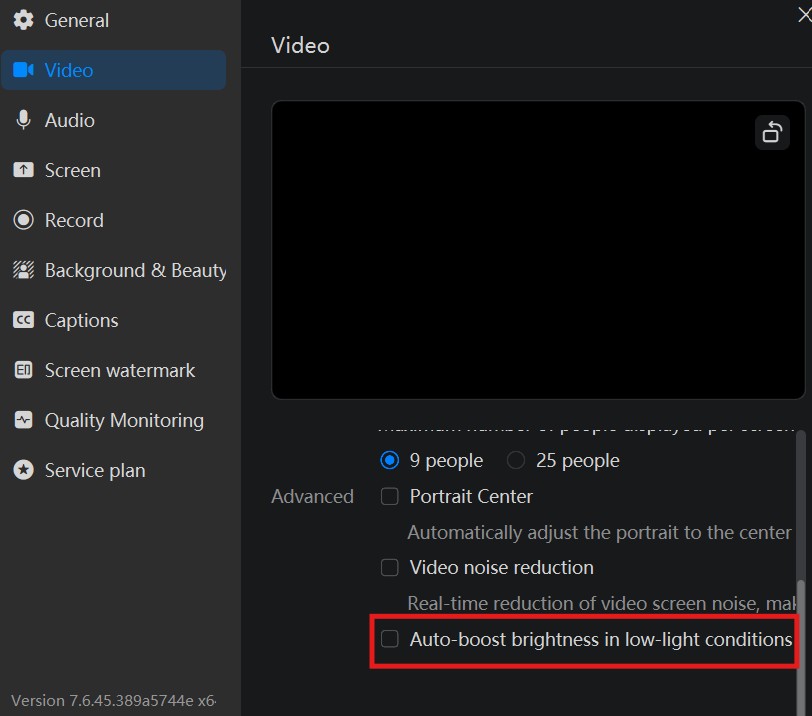
Conclusion
In conclusion, troubleshooting your DingTalk meetings can often be resolved by following the suggested solutions outlined above. However, if you continue to experience issues or require further assistance with DingTalk services, don’t hesitate to reach out to Appnicorn. Our team is here to provide expert support and ensure that your DingTalk experience runs smoothly. Contact us today for any help you need!